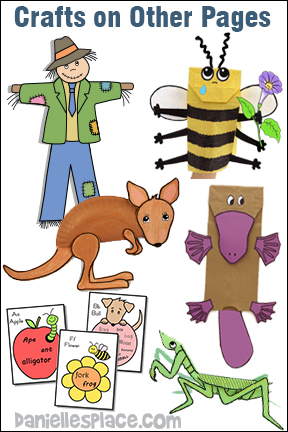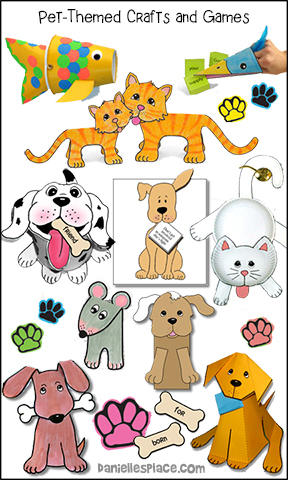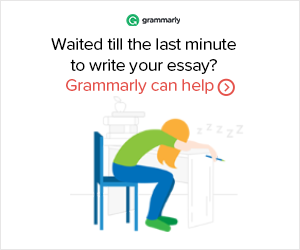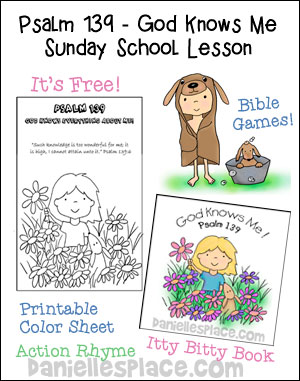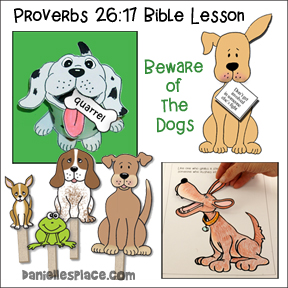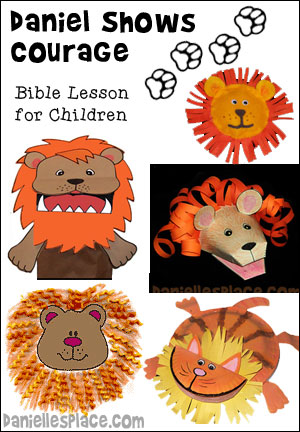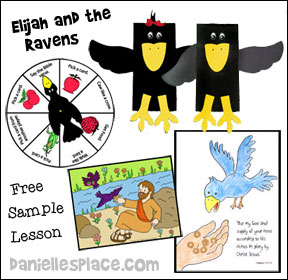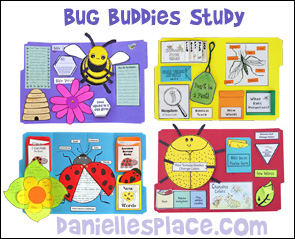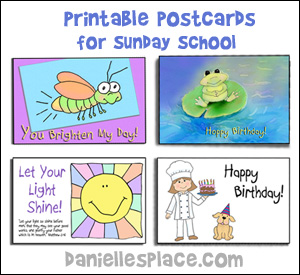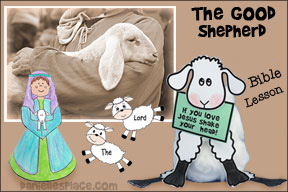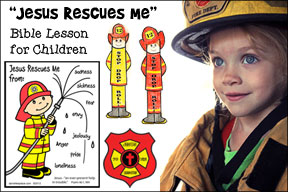Instrucciones Para Imprimir
Instrucciones para imprimir los patrones.
Use el navegador "Internet Explorer." Es el mejor navegador para imprimir. Si está usando los navegadores "Safari" o "Firefox", cambie a "Internet Explorer" para imprimir los patrones y las lecciones.
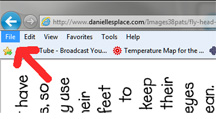
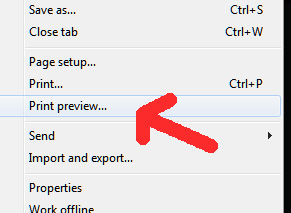
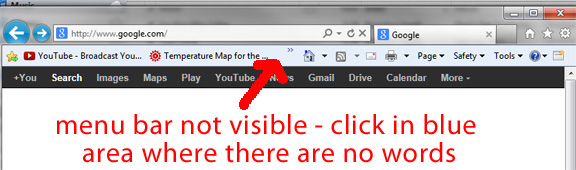
Si no ve archivo o editar en la parte de arriba de su pantalla, su barra de menú está escondida. Para ve la barra de menú, haga clic en el espacio en blanco de la barra de instrumento en la parte de arriba de la pantalla.
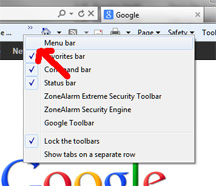
Un menú aparecerá. Escoja la barra de menú. Una barra aparecerá que incluye archivo, editar, vista, favoritos, herramientas y ayuda. Vuelve a paso número uno.
Entonces, verifique si la imagen está. Si no está, puede hacer la siguiente....
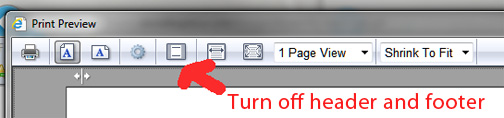
Cambie el formato de la página para que no incluye la fecha o los números de las páginas ("Header and Footer"). Haga clic en el icono rectangular que tiene una linea en la parte de arriba y en la parte de abajo. El icono está en la parte de arriba de la página.
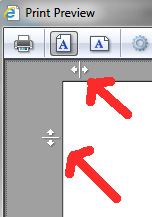
Cambie todos los márgenes al más pequeño que la impresora permite. Mueva todas las flechas para que más de la imagen está en su pantalla.
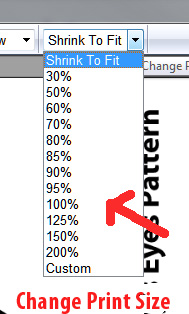
escoger un porcentaje o entre un
número a si mismo.
haga clic en el icono de la impresora
para imprimir la página. Si tiene
un patrón que hace juego, imprímalo
en el mismo tamaño.
Si este no funciona, puede imprimir la imagen del otro programa como "Microsoft Imaging" que está en accesorios. Haga clic derecho en el patrón que quiere y haga clic en guardar como copia. Escoja el lugar en donde quiere guardarlo. Abra ese archivo en el programa "Imaging" y imprima. Si quiere copiar y imprimir las instrucciones, lo haga resaltar y haga clic en el archivo que está en la parte de arriba de la página. Debajo el archivo haga clic en imprimir y escoja imprimir selección.
Como imprimir del programa "Microsoft Imaging."
1. Haga clic derecho en el archivo que quiere imprimir. Entonces, haga clic en guardar imagen como o guardar como copia. Guárdelo como ".jpeg" o ".gif" y no como "bitmap." Guárdelo en un cuaderno en su computadora. Recuerde en que unidad y cuaderno lo guardó.
2. Abra el programa "Microsoft Imaging." Haga clic en inicio que está en la izquierda en la parte de abajo de su pantalla. Haga clic en programas y entonces en accesories. Escoja "Imaging."
3. En el programa "Microsoft Imaging" haga clic en archivo y entonces en abrir. Escoja la unidad y el cuaderno donde guardó la foto o instrucciones. Haga clic dos veces en el patrón para abrirlo o haga clic en el archivo y imprimir.
4. Si haga clic en un enlace que dice <No hay archivo,> póngase en contacto con nosotros inmediatamente y resolveremos el problema.
5. Si la imagen está pero no puede imprimirla, verifique la siguiente......
6. Verifique que su navegador es actual - diríjase a https://www.whatismybrowser.com/ para verificar.
7. Verifique que la unidad para su impresa es actual.
8. Vaciar su navegador de "caché" y "cookies." Primero, verifique que no hay páginas abiertas de "Danielle's Place of Crafts and Activities." Abra "Internet Explorer" y haga clic en las herramientas en la parte de arriba de la página. Debajo las herramientas, haga clic en opciones de Internet. Debajo historial de navegación haga clic en borrar. Escoja archivo temporal de Internet e historia. Haga clic en borrar en la parte de abajo de la página.
9. Inicio su computadora de nuevo.
10. Trate de imprimrir de otro navegador. "Google Chrome" y "Mozilla Firefox" son buenos también.
11. Deshabilitar todas las extensiones para el navegador. Una extensión puede causar conflictos a veces.
12. Deshabilitar los programas que bloquear los anuncios por un rato.
13. Conecte su computadora directamente con el internet en vez de un módem inalámbrico.
14. Trate de imprimirlo de una computadora diferente.
Para imprimir las instrucciones y las lecciones de "Danielle's Place" y la sección para miembros
Las manualidades y las actividades en el sitio de red de "Danielle's Place" son los derechos de autor. Ud. puede imprimir y copiar el material para usar en su vida personal, en su clase o en casa, pero no los puede publicar en ninguna forma sin permiso. (No puede copiar ni incluir el material en otros sitios de red o "blog.") Para más detalles, lea el aviso de todos los derechos reservados.
2. Instrucciones para imprimir- Para imprimir las instrucciones de la manualidad, haga clic izquierda y haga resaltar en lo que quiere imprimir. (Lea las instrucciones arriba para imprimir páginas de los patrones.) Haga clic en el archivo en la parte de arriba de su navegador. Entonces, haga clic en imprimir, debajo el rango de página escoja selección. Imprimirá solo el material que está resaltado.
3. Instrucciones para copiar- Ud. puede copiar este material para usar en su vida personal. (No lo copie o use en otro sitio de red o "blog.") Para imprimir, haga clic izquierda y escoja lo que quiere copiar. Haga clic en editar que está en la parte de arriba de la ventana del navegador y escoja copiar.
4. Si no ve archivo ni editar en la parte de arriba de su pantalla, su barra de menú está escondida. Para ve la barra de menú haga clic en el espacio en blanco de la barra de instrumento en la parte de arriba de la pantalla. Un menú aparecerá. Escoja la barra de menú. Una barra aparecerá que incluye archico, editar, vista, favoritos, herramientas y ayuda.
Using PrintFriendly
Para usar "PrintFriendly."
"PrintFriendly.com" es bueno usar porque puede borrar las fotos y otras cosas que no quiere en su página imprimido. (Favor de no borrar el derecho de autor o el URL www.daniellesplace.com)
Para imprimir lecciones que están protegidos por contraseñas con "PrintFriendly.com."
Para imprimir las lecciones en "The Resource Room" con "PrintFriendly," vea la parte de abajo de la lección y busque el botón "PrintFriendly." Cuando hace clic en el botón irá al sitio de red de "PrintFriendly." Ud. puede borrar partes de la lección que no quiere imprimir y puede cambiar el tamaño de la letra si quiere.
Instrucciones para imprimir y lecciones en la sección gratis.
1. Para usar "PrintFriendly.com" visite www.printfriendly.com y agreguélo a sus favoritos en su navegador.
2. Entonces, visite la página que quiere imprimir en "Danielle's Place" y copie al URL en la parte de arriba de la pantalla. El URL empezará con https://daniellesplace.com/ Para copiarlo, haga clic derecho en el URL y escoja copiar.
3. Entonces haga clic en sus favoritos en la parte de arriba de su pantalla del navegador y escoja el enlace de "PrintFriendly" que Ud. acaba de guardar. Cuando lo hace clic visitará el sitio de red de "PrintFriendly." Haga clic derecho en la caja que dice <Ponga URL aquí> y un menú aparecerá. Escoja pegar y el URL aparecerá en la caja.
4. Entonces haga clic en vista previa y la página aparecerá en el sitio de red "PrintFriendly.com."
5. Si quiere imprimir sin fotos, escoja la caja que dice remover imágenes en la parte de arriba de la página y todas las fotos desaparecerán. Si quiere borrar algunas fotos, haga clic en estas fotos y desaparecerán.
6. Entonces mueva el ratón de la computadora sobre las cosas que quiere borrar, haga clic y desaparecerán. Favor de no borrar el derecho de autor o el URLwww.daniellesplace.com.
7. También puede escoger el tamaño de la letra - pequeña, mediana, grande- pero no funciona todo el tiempo.
8. Haga clic en el icono de impresora en la parte de arriba de la página. Una ventana aparecerá con un anuncio y entonces la ventana de su impresora aparecerá. Haga clic en imprimir.
Para guardar los archivos a "Microsoft Word Document."
1 Haga clic derecho en el patrón que quiere copiar y escoja guardar imagen como. Escoja un lugar en la computadora en donde quiere guardar la foto y recuerde donde está.
2. Abra el programa "Word" y haga clic en el documento en donde quiere la foto. Debe ver en la parte de arriba de la página etiquetas que dicen archivo, inicio y insertar. Haga clic en insertar en la parte de arriba de la página.
3. Escoja foto. En la versión 2010 verá el icono con montañas y el sol con la palabra foto debajo del icono. Escoja el archivo que acaba de guardar. Haga clic en él y también en el botón insertar en la parte de abajo. La foto debe aparecer en su documento.
Para copiar una lección en un documento de "Word"- Solo en "The Resourse Room."
1. Para copiar la parte de la lección que quiere, haga clic izquierda y mueva el ratón de la computadora. Entonces, haga clic derecho y escoja copiar en el menú.
2. Abra el documento de "Word" y haga clic en la página en donde quiere el material. Haga clic derecho y escoja pegar.
Si no está en la sección solo para miembros, Ud. tendrá hacer resaltar el texto que querría copiar y haga clic en editar en la parte de arriba de la página y escoja copiar.
Instrucciones Para Imprimir
1. Cuando intente imprimir los patrones del folleto, usted debe de cambiar la forma en que la página está configurada, para que no imprima la fecha y el número que aparece en la parte de debajo de la página. Pulse en Archivo” después pulse “en la página adecuada” En la cajita debajo de “el titulo Header” suprima las letras siguientes &w&bPage&pof&P y suprima estas también &u&b&d debajo de Footer, y luego imprima el dibujo. Debe de programar el margen derecho, izquierdo, arriba y abajo en su impresora en lo más pequeño que pueda. (Puede que esto sea diferente para su impresora.)
2. Para imprimir su folleto desde su (internet Explorer), debe pulsar en el eslabón del patrón para que sea lo único que aparece en su pantalla. Luego debe pulsar en “File” “Fichero” y luego después debe pulsar “Print Preview” “Ejemplo de como imprimirá” asegúrese que todo el dibujo aparece en el papel, si no es así, deberá cambiar los márgenes pulsando las flechitas en la parte de arriba y en los lados del dibujo. Mueva las flechitas tan arriba, abajo, a la izquierda y derecha como tenga que hacerlo. Hasta que aparezca todo el dibujo, después pulse la tecla de imprimir e imprima la página. Si aún así el patrón está cortado, usted deberá cambiar el tamaño. Puede pulsar la techa que dice “disminuya el tamaño” Shrink to Fit “Redúzcalo” o pulse el Zoom o enlargador para agrandar el dibujo. Si usted tiene un patrón que hace juego asegúrese que los imprime al mismo tamaño. Pulse en la techa de imprimir para imprimir la página.
3. Si esto no funciona, usted puede intentar imprimir los dibujos desde otro programa llamado Microsoft Imaging puede encontrar este programa en su computadora debajo de accesorios. Todo lo que tiene que hacer es pulsar a la derecha del archivo que usted desea y luego pulsar la tecla de “save a copy” “guardar una copia “. Escoja un nombre bajo el cual desea guardarlo, guárdelo, y luego abra el archivo e imprima de este, no del folleto.
Como Imprimir desde Microsoft Imaging:
1. Con su ratón (ratón de su computadora) pulse con la derecha del ratón en el archivo que desea imprimir. Y luego pulse la techa que dice Save Picture As or Save A Copy. “Guarde una copia de este” o “Guarde este dibujo debajo de este nombre” asegúrese que lo guarda bajo esto .jpeg o .gif y no bajo bitmap. Guárdelo en una carpeta en su computadora. Recuerde el nombre bajo el cual lo está guardando y también el nombre que le da a la carpeta.
2. Abra el programa llamado Microsoft Imaging. Para hacer esto debe darle a la tecla de “comenzar” Start en la parte izquierda abajo en la izquierda de su pantalla. Déle a la tecla que dice “programas” y luego “Accesorios” y busque el que dice “imagines” y pulse en el para abrirlo.
3. En Microsoft Imaging pulse en File “fichero” y luego pulse en “Abrir” Open. Busque la carpeta donde puso el patrón. Pulse dos veces en el patrón y ábralo o pulse en el archivador para abrirlo y luego imprímalo.
Formando Lows Libros Pequeñitos
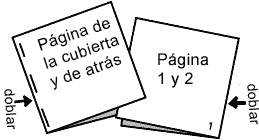
1. Imprima los patrones.
2. Recorte alrededor de las páginas del libro la parte en blanco de afuera, por favor no recorte la página de la cubierta o la parte de atrás del libro páginas, 1, 2, 3, 4, 5, y 6 del libro, etc.
3. Doble la página que es la cubierta y todas las otras por la mitad de manera que se puedan ver los dibujos. Coloque las páginas 1 y 2 dentro de la página de la cubierta, para que la parte donde se doblan las hojas por la mitad esté saliendo hacia fuera. Tiene que hacer esto con todas las páginas, colocándolas en orden. La parte doblada de la ultima hoja debe de estar en la parte izquieda, y los otros dobleses de las otras hojas deben de estar en la parte de la derecha cuando usted forme el libro.
4. Grape todas las páginas juntas por la parte de arriba de la hoja, en la ezquina.